How to Increase Google Drive Upload Speed
Google Drive is ane of the top notch cloud storage providers effectually.
Due to many inbuilt functionalities that come with it, information technology has proven to be a hot favorite from regular individuals to corporate level businesses. Having said that, information technology does suffer from few bug sometimes which tend to bog downwards the user experience. 1 major result faced by users is related to the slow bandwidth speed while files are being synced.
You can, unremarkably, gear up this problem by clearing your system from junk and optimizing net settings To do all these important things, you can rely on ST Cleaner. Download it here:
Speed Upwards Google Drive Effortlessly
ST Cleaner Download, Secured by Verisign
Solutions
Solution 1: Configure the Inbuilt Preferences
The inbuilt configuration provides a couple of options to adjust to meet various consumer expectations. One such pick is Advanced where attributes related to the connection which Google makes with its servers to sync files can be defined. Changing the given values hither brings about a significant improvement in the bandwidth speed depending on how it's configured at beginning identify.
- Locate the Google Bulldoze icon in the notification surface area and correct-click it. Select Preferences every bit seen in the post-obit screenshot.
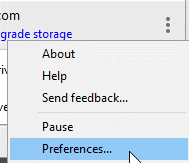
Selecting Preferences - Switch to the Advanced tab.
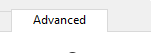
- Select Direction connection in Proxy settings .
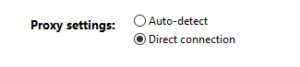
Opting for Management connectedness - Select the Don't limit option in both Download Rate too as Upload Rate .
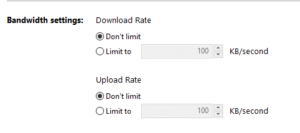
Solution 2: Configure the LAN Settings
If the Cyberspace is beingness used over a router, then the LAN is utilized to provide the connectivity to the devices attached to information technology. Adjust the LAN settings in the Control Panel for bringing about further improvement.
- Search for Cyberspace Options in the offset carte du jour and select it.

Searching for Internet Options - Switch to the Connections tab.

- Click the LAN settings push in Local Area Network ( LAN ) settings .
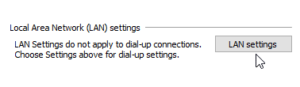
Open LAN settings - Bank check the Automatically detect settings pick, and and so click OK to salve the changes.
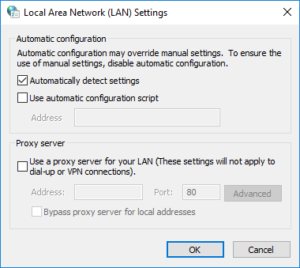
Solution three: Enable Offline Availability
This option doesn't work with all file formats, merely information technology is still useful if the given files formats are used more often in the browser. It downloads on it'southward own a re-create of the file stored in the cloud storage to reduce the loading time, thereby resulting in much faster access to the file. Fifty-fifty though technically this method doesn't amend the download speed, it all the same useful to make the file available as quickly as possible on the local system.
- Visit the following web URL to access the Google Bulldoze :
https://drive.google.com/drive/my-drive - Click on the cog bike on the meridian correct corner.

- Locate the Offline heading, and enable the option in the same row.

Enabling the Offline mode - Restart the browser for making the changes fully effective.
Solution 4: End Unnecessary Apps Which Waste material the Bandwidth
This isn't much of a problem for very high-speed internet connections, every bit they have enough of spare bandwidth for Google Drive to function normally. However, if the user is on a 3G or old DSL connections, then it'due south important to take notation of the bandwidth utilization in order to use the full potential of the available network.
- Right-click anywhere on the taskbar and select Task Manager .
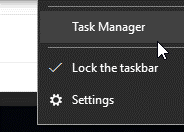
Opening up the Job Manager - Click on More than details to admission the advanced options. (This step is only for Windows 10 ).
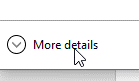
- Now switch to the Performance tab.
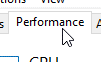
Opening the Performance tab - Click Open Resource Monitor to access it.
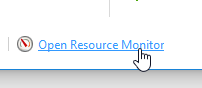
- At present switch to the Network tab.
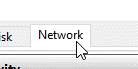
Open up the Network tab - Sort the Total column in descending lodge by clicking on it, Now note downwardly the applications that utilize well-nigh of the bandwidth.

Sort the Processes in descending order (with respect to bandwidth utilization) - Close the Open Resource Monitor , and render to the Task Director . Switch to the Processes tab, correct-click on an app that isn't required and it is consuming a lot of bandwidth, and stop it as seen in the following screenshot. Perform this for all apps you lot wish to close.
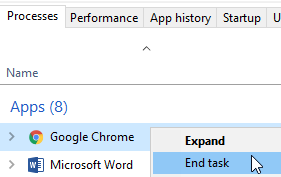
This website uses cookies to ameliorate your experience. Nosotros'll assume you're ok with this, just you can opt-out if y'all wish.Accept Reject Read More
Source: https://www.reginout.com/help-center/speed-upload-download-speeds-google-drive/
0 Response to "How to Increase Google Drive Upload Speed"
Enregistrer un commentaire